As a content writer, you know the importance of being able to multitask. Whether it’s checking email, researching topics, gathering images, double checking client guidelines, wasting time on politically charged Facebook posts or finally getting around to typing out your content piece, everything requires screen real estate. This can be problematic if you’re like me, and you don’t like to always be confined to a desk with multiple monitors in order to still be an effective writer. This is where the ability to manage task views is important.
What Problems Does a Task View Solve?
Writing from a laptop in diverse settings is many times (in my experience) much more conducive to effective writing. There’s something about the inner calm that outside chaos can bring. Changes in scenery help you to get over writer’s block and incite your imagination. Distractions often take you one step back only to propel you two steps forward. Laptop workstations in a café, at the park, near the pool or anywhere else you so choose is almost always preferred to that of an old-fashioned “office”.
That being said, writing from a laptop can also be a huge pain in the butt when you’re constantly having to minimize and maximize different windows in order to gather all the information you need to produce a really great piece of content. Because of this, I’ve resorted to my two monitor office setup which I love, except for the fact that I’ve lost the freedom of location that I was so happy to gain when starting to write for a living. If only Windows had a solution for me…
Enter Windows 10 Task View – A Laptop Writer’s Best Friend
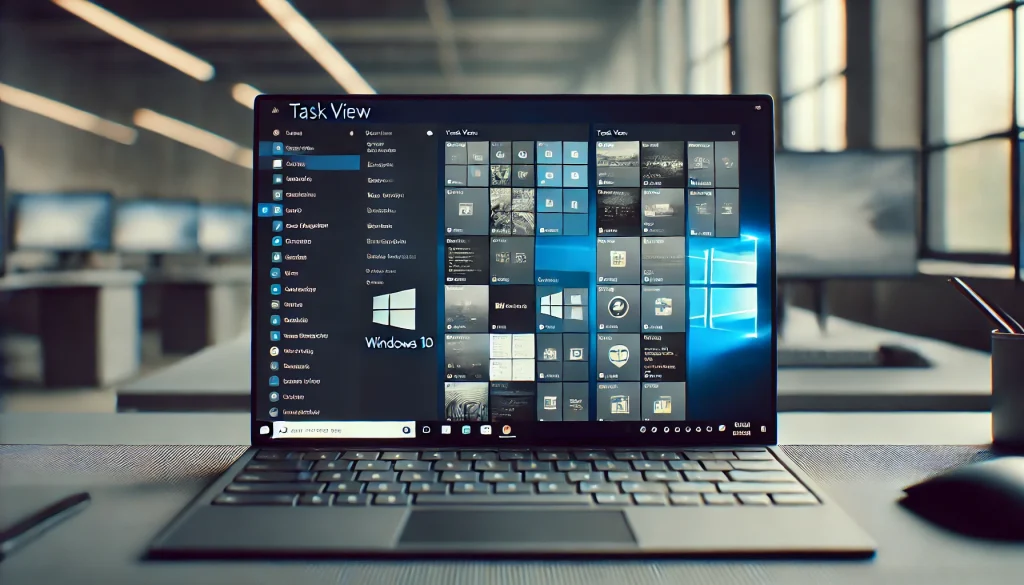
Windows 10 is the first Microsoft OS to offer Virtual Desktops as a core functionality and it essentially extends a writers’ workspace beyond what can be seen on the screen at any moment. Virtual Desktops allows you to create as many extra “virtual monitors” as you need in order to get a project done, without crowding your current workspace.
So instead of just having one screen with a taskbar, you can have multiple windows with its own open software. In other words, with the new Windows 10 Virtual Desktops, laptop writing is now back in style!
“I Must Task View a Question…”- Why use Virtual Desktops?
Personally, as a writer and businessman, I’ve found it quite helpful to be able to have multiple pages open on my screen(s) while writing. My current setup is two monitors that each have 2 different screens up at any given time, each taking half the screen. You can see a sample of my Windows 10 task view setup below:
My first monitor (the left one) is for research and writing. I usually have one tab open with the current sources I’m citing/ writing project guidelines, and the other one open with the actual word document that I’m writing in. This allows me to keep my sources and my writing close together so I can quickly reference while writing.
My second monitor is for responding and relaxing. I usually have one tab open with news sites/Facebook/or any other time waster of equal value. On the other tab, I have my email/calendar on the far right so I can respond to questions and check for due dates.
Every content writer has their own unique setup, but the truth is that the more organized you can be with collecting your information, the quicker and more efficiently you can get a content piece done. The second I switched to a dual monitor setup, I realized how much more I could get accomplished just because I had the visibility to do so. With that being said, multiple virtual desktops are a great way to expand your screen real estate without having to chain yourself to a desk that allows space for multiple physical monitors.
Accessing Windows Task View

The idea of having virtual desktops sounds great, but how do you manage these additional screens? This is easily done through the Windows 10 Task View icon located on the task bar at the bottom of your screen. You can access this by either clicking on it with your mouse, or by pressing the [WIN]+[TAB] keys simultaneously.
Once you click on the Task View button or press [WIN]+[TAB] on your keyboard, you’ll see thumbnail icons of all of the programs and applications you have running on that screen.
Creating a New Virtual Desktop
With the Windows 10 Task View open on your monitor, you’ll see a small button in the bottom right of your screen that says “New Desktop.”
Once you select that button, a transparent bar will appear at the bottom of the screen, showing you thumbnails for “Desktop 1” and “Desktop 2”. Each virtual desktop thumbnail has a black “x” button at the top right of it that you can press to close that desktop.
Once you’ve selected your new desktop that you’ve created, you can now open new programs and applications that only exist on that desktop. This means you don’t have to clutter one screen with 5 different open applications. Instead, you simply create a new desktop, open up new applications and then quickly switch between the two in order to reference that information. Essentially, a second monitor with its own open applications!
You can make more than 2 virtual desktops, of course, but don’t make so many that you forget what’s on each one. But in the event you have forgotten what you’ve put on each desktop, simply hover over each desktop preview in the Windows 10 task view to see the thumbnails located there. That way you don’t have to physically switch desktops without knowing what’s on there first.
How to Move Your Applications Between Virtual Desktops
If you want to move applications between virtual desktops, it’s easy. First, click on the Windows 10 Task View button to bring up your thumbnail icons. Then you simply right click on the application you want to move, hover over “Move to” and then select the Desktop you’d like it to be sent to.
Aside from that, you can also just drag and drop applications into different desktops while in Windows 10 Task View. You can even drag an application over the “New Desktop” button to just create a new desktop and automatically move that application over in one single step.
Windows 10 Virtual Desktops Shortcuts
Since keyboard shortcuts are always a bonus when trying to use a little dinky cursor on a laptop, here are a few simple keyboard shortcuts for moving between (and creating) virtual desktops without having to click on the Task View Button:
- [WIN]+[CTRL]+[ RIGHT/LEFT] = This allows you to switch to either the next desktop or the previous desktop
- [WIN]+[CTRL]+[F4] = This will automatically close the current desktop that you’re in.
- [WIN]+[CTRL]+[D] = This will automatically create a new desktop.
- [WIN]+[TAB] = As was stated above, this allows you to open task view without clicking on it with your cursor
It’s also important to note that you can still quickly switch between tasks on either virtual desktop with the help of good old [ALT]+[TAB].
How Do You Like Windows 10 Task View?
Even though it’s been a little while since Windows 10 virtual desktops came out, I’m still loving it. I’m sure there will continue to be evolutions and changes as time goes on, but as of right now, this definitely changes the game for writers that want additional functionality within a smaller workstation.
Have you had any experience with Windows 10 Task View and its Virtual Desktops? Do you have any other tips for Windows 10 that would be useful for writers? If so, I’d love to hear what they are. Please leave them in the comments below!
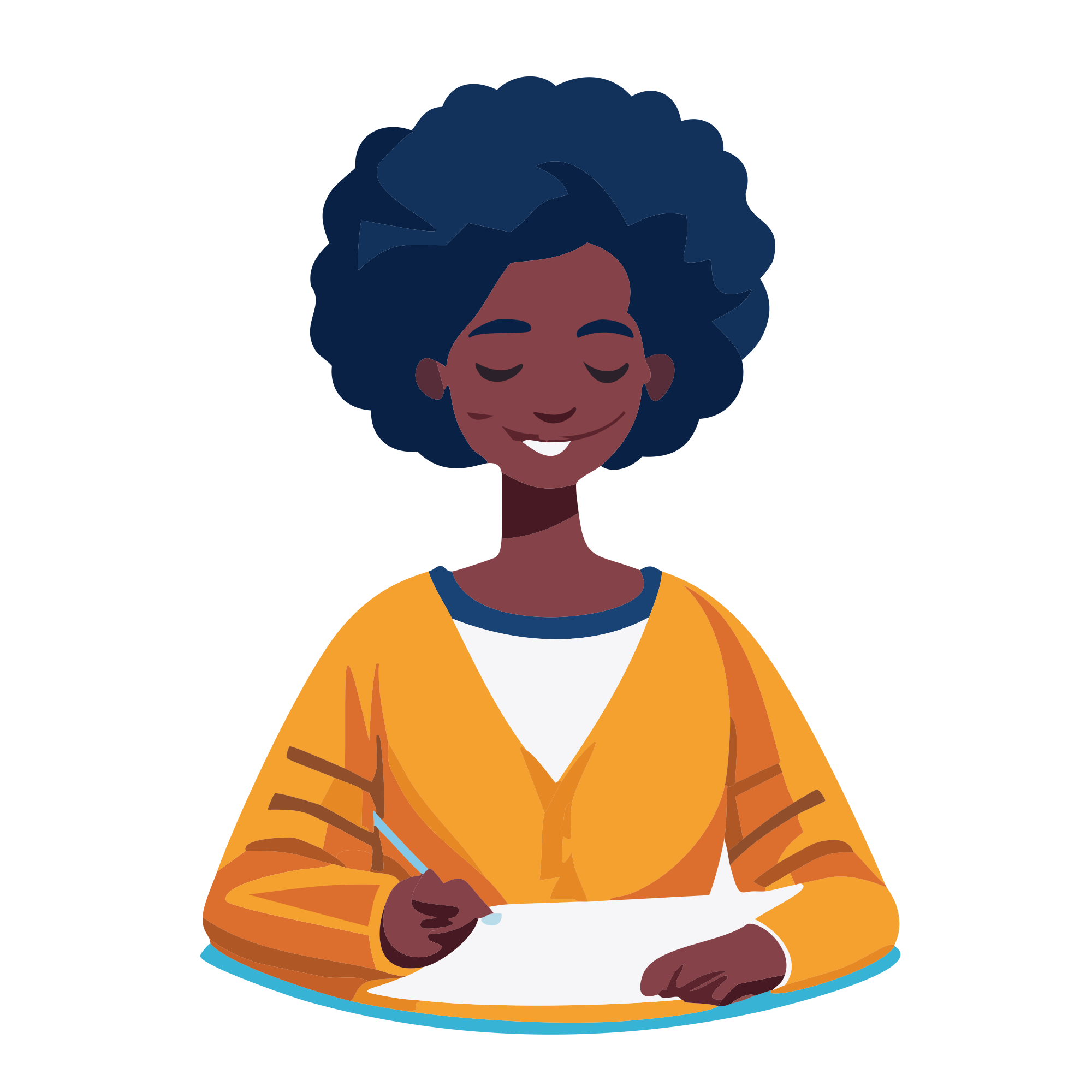
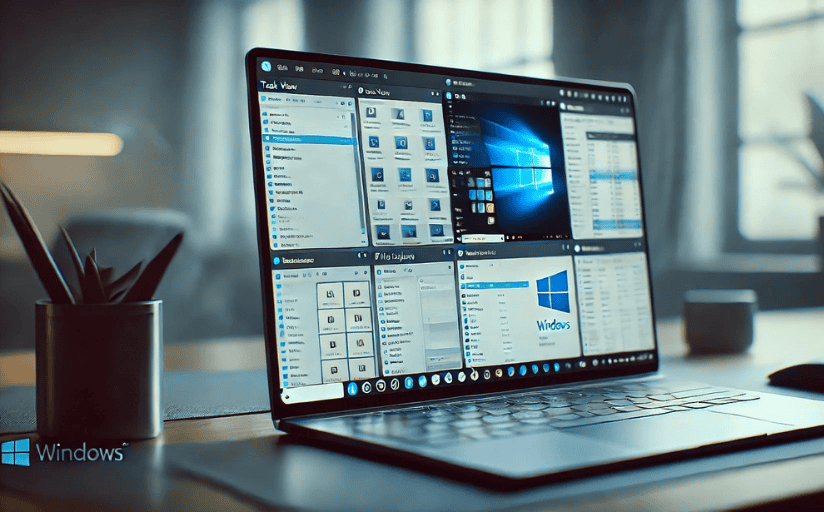
Leave a Reply