Nothing is worse than sending an email or a document with blatant grammar errors. Thankfully, there are some great writing tools out there to help you proofread your text. Some of these grammar proofreading tools can even be added as browser extensions so you can see suggested edits in real time, which will help you avoid the embarrassment of having bad grammar in your writing.
One of the most popular writing tools available on the web today is Grammarly, which offers a completely FREE version of their service, or you can sign up for their Pro version, which is $12 per month when billed annually, or $30 on a month-by-month basis, to give you some additional features and functionality.
Let’s get into what the Grammarly add-on does and how to install the free Grammarly browser extension to Chrome, Safari and other favorite web browsers.
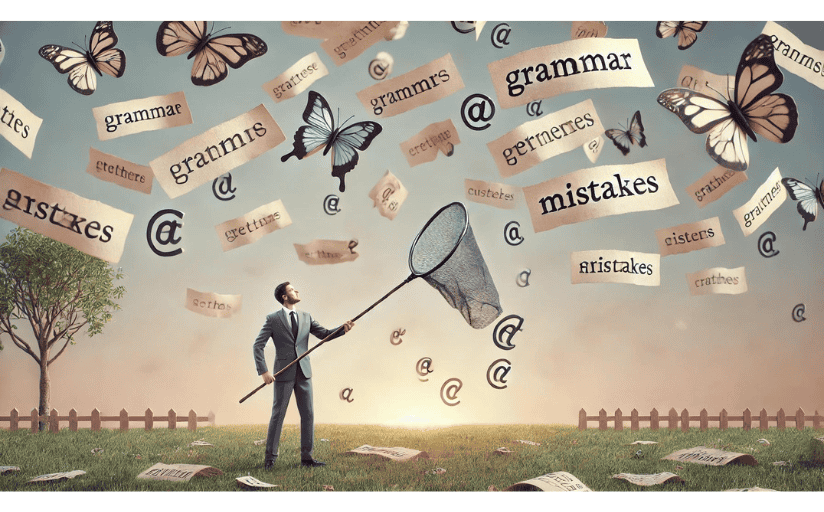
What Is the Grammarly Add-On and What Does It Do?
The Grammarly add-on checks your content in real-time as you write it to catch grammar mistakes. It also suggests the best way to fix those errors. Here is an example screenshot of this Grammarly browser extension in action:
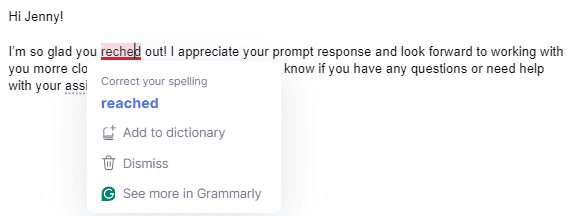
The real-time tracking of mistakes, as well as offering suggestions, can help you save time by fixing these mistakes as you write. These real-time checks and suggestions can also help you to better formulate your ideas and thoughts, as well as provide better reading flow in your content writing.
In the free version of this extension, Grammarly also has a “Tone Detector” that can help you understand how your text may sound to those who read it. This can be helpful to make sure you are getting the right tone across to your readers.
If you write anything at all in a web browser, installing the free Grammarly extension into your browser is a no-brainer as installing it is easy, fast, and free!
How To Install the Grammarly Browser Extension
Grammarly offers a free browser extension that can be installed into your web browser or your favorite standalone word processor. So, how do you go about a browser extension install of Grammarly?
Since most people use their web browsers to write text such as emails, social media posts, Google Docs, etc., we will focus on how to install the free Grammarly browser extension into your favorite web browsers such as Edge, Chrome or Firefox.
To add the Grammarly browser extension, check out the following step-by-step guides:
How To Add Grammarly to Microsoft Edge
When trying to add Grammarly to Microsoft Edge, there are just a few simple steps you need to take:
- Open the Microsoft Edge browser and go to the Microsoft Edge Add-ons store.
- Search for “Grammarly.”
- Choose “Grammarly for Microsoft Edge” and make sure the author is Grammarly. Click “Get.”
- Click “Add Extension” when prompted.
- That’s it! The Grammarly browser extension has now been added to your Edge browser.
How To Add Grammarly to Chrome
Google Chrome is one of the most widely used browsers in the world. In order to activate Grammarly in Chrome, you should take the following steps:
- Open the Chrome browser and visit the Chrome Web Store.
- Search for “Grammarly” and select “Grammarly for Chrome” from the list, making sure the author is grammarly.com.
- Click “Add to Chrome.”
- When prompted, click “Add Extension.”
- That’s it! You’ve successfully learned how to add Grammarly to Chrome.
How To Add Grammarly Extension to Firefox
If you’ve been wondering how to add Grammarly to Firefox, you’re in luck; it’s super easy. Just follow the 5 steps below!
- Open Firefox and visit the Firefox Browser ADD-ONS page.
- Search for Grammarly and pick the “Grammarly for Firefox” option that shows Grammarly as the author.
- Click the “+ Add to Firefox” button.
- When prompted, click “Add.”
- That’s it! You have successfully learned how to add the Grammarly extension to Firefox.
How To Add Grammarly Extension to Safari
For Mac users, Safari is typically the go-to browser. You can add the Grammarly extension to Safari using the following method:
- Open Safari and choose Safari > Safari extensions from the menu bar.
- When The App Store opens to the Safari Extensions page, search for “Grammarly.”
- Select the “Grammarly for Safari” extensions and click Install.
- After the extension is installed, click “Open” and follow the onscreen instructions provided by the extension, if any.
- Return to Safari to turn on the extension by choosing Safari > Preferences.
- Click “Extensions.”
- Select the checkbox next to the extension’s name.
- That’s it! You have successfully added Grammarly to Safari.
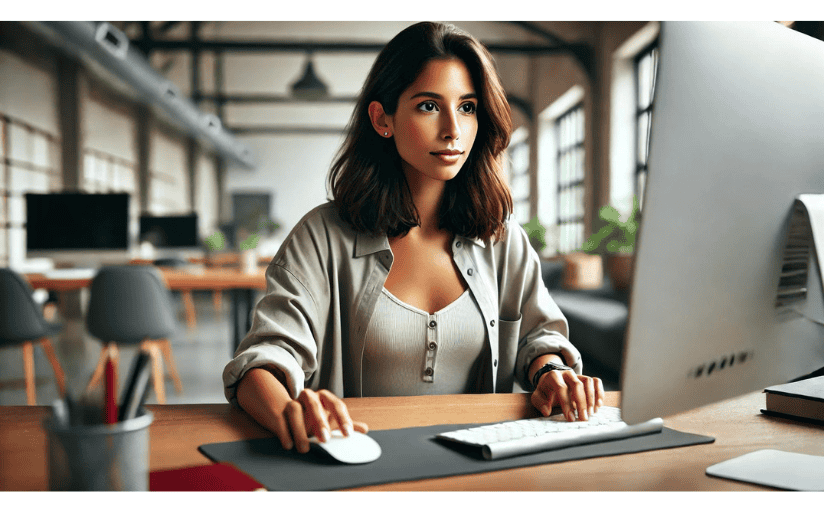
Conclusion: Adding the Grammarly Browser Extension Is Easy!
As you can see, installing the Grammarly browser extension is incredibly simple and only takes a few clicks. Whether you’re looking to add Grammarly to Chrome, Safari, Firefox or Edge, the steps are nearly the same. Since the extension is installed into the browser, Grammarly will run on any text editor that you use within the browser, such as email, Google Docs, Facebook, Twitter, and more!
Do yourself and your readers a favor by installing this free Grammarly browser extension to help your writing be more grammatically correct.
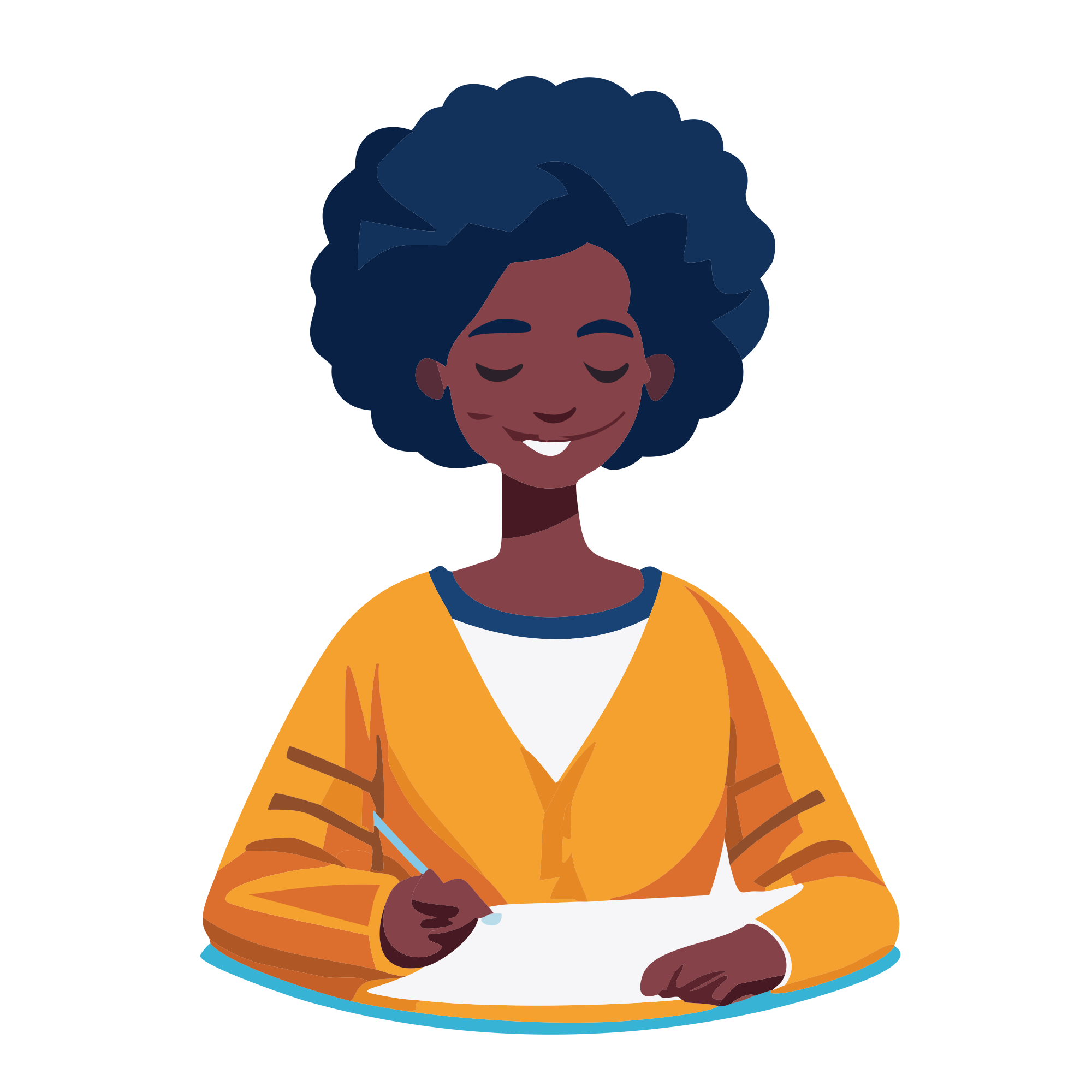
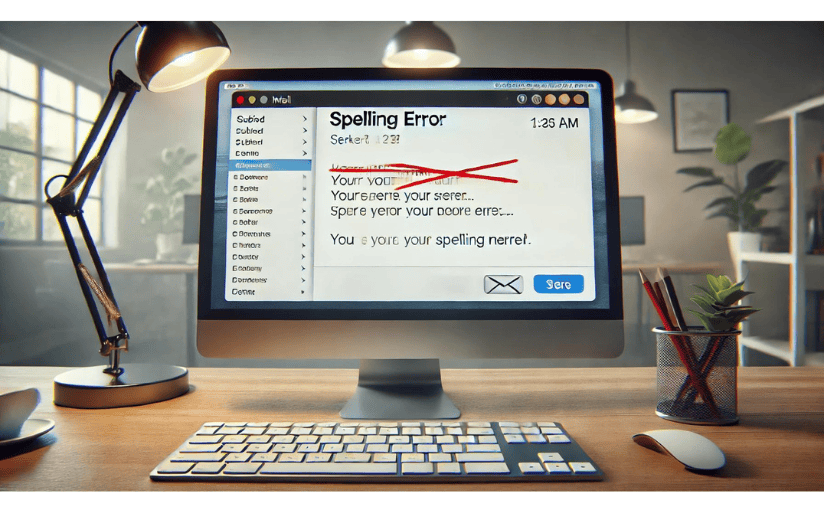
Leave a Reply